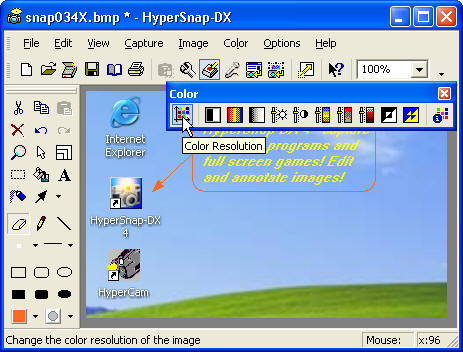بهترینهای دانلود
دانلود فیلم آهنگ برنامه و ...بهترینهای دانلود
دانلود فیلم آهنگ برنامه و ...Secure File Vault v1.0
این برنامه به شما کمک میکند تا فایل های بر روی سیستم را از دسترسی دیگران دور نگه دارید٬ آنها را پنهان و یا برای ورود به پوشه ها و باز کردن فایل ها پسورد قرار دهید.

Hide IP Platinum 2.3
به احتمال خیلی زیاد همه ی شما دنبال این نرم افزار هستید . این نرم افزار مخصوص پنهان کردن ip و همچنین تغییر آن می باشد . لذت ببرید .

قابلیت های نرم افزار :
- Hide IP Platinum Searches for HIGH Anonymous Proxy Server
- Protect You from Any Website that Wants to Monitor Your reading interests
- Avoid Your Personal information be used to Send You Spam & junk Emails By Many Marketers & Advertising Agencies who Having information About Your interests & knowing Your IP Address as well as Your Email
- Keeping Your Computer Away from Hacker Attacks By hiding Your IP Address as well as information About Your Operation System
- Ability to Frequently Change IP Addresses increases Privacy
- Enable and Disable Hide IP Platinum as Your wish with a Single Click
- Bypass the Restrictions By Some Owners of internet Resources on Users from Certain Countries or Geographical Regions
- Post on Bulletin Boards Without Displaying Your Real IP Address
- Use with a Web Based Mail Service to Send Anonymous Email
مشخصات System مورد نیاز :
Works With internet Explorer & Windows 98-ME-2000-XP-2003 ۱۰۱۸.۱ کیلو بایت
۱۰۱۸.۱ کیلو بایت Download
Download Registration
Registration
CloneDVD 3.9.0.0
 جدید ترین ورژن برنامه کلون دی وی دی هم در پی فرا رسیدن سال جدید میلادی به بازار اومد . در این نسخه اشکال هایی که در نسخه های پیشین وجود داشته برطرف شده و شما می توانید DVD های بلند رو با کیفییت عالی و سرعت زیاد کپی میکنه .
جدید ترین ورژن برنامه کلون دی وی دی هم در پی فرا رسیدن سال جدید میلادی به بازار اومد . در این نسخه اشکال هایی که در نسخه های پیشین وجود داشته برطرف شده و شما می توانید DVD های بلند رو با کیفییت عالی و سرعت زیاد کپی میکنه .
ساختن کره زمین همراه با پستی و بلندی های آن
به نام خدا
آموزش ایجاد کره زمین
سلام
این آموزش ممکنه برای بعضی از شما با آموزشهای دیگه سایت فرق داشته باشه . در این آموزش شما به قسمتهایی از فتوشاپ نیاز پیدا میکنین که شاید تا به حال با اونها سر و کار نداشتین . قسمتهایی مفید و جدید که کمتر کسی از اونها استفاده میکنه . پس فکر میکنم این آموزش علاوه بر آموزش ایجاد این طرح زیبا نکته های دیگه ای رو هم با خودش به همراه داشته باشه .
پس اگه موافقین شروع کنیم :
اول از همه یک سند جدید در اندازه 750 پیکسل در 750 پیکسل ایجاد کنین و رنگاتون رو با زدن دکمه D رستارت کنین .
حالا ابزار Elliptical marquee tool رو انتخاب کنین و در نوار Option مقدار Style رو برابر Fixed Size قرار بدین . برای گزینه های Width و Height مقدار 750 پیکسل ( px ) رو انتخاب کنین و یک بار روی صفحه، کلیک کنین . حالا دایره ایجاد شده رو به وسط صفحه هدایت کنین .
حالا یک لایه جدید ایجاد کنین و نام اون رو Water بزارین و فیلترهای زیر رو روش اعمال کنین :
Filter --> Render --> Clouds
Filter --> Distort --> Spherize {Amount : 100 ---- Mode : Normal}
حالا لایه جدیدتون رو با کلید بر روی گزینه ی زیر قفل ظاهری کنید :

حالا مسیرهای زیر رو هم دنبال کنین و تنظیمات اونا رو هم انجام بدین :
Filter --> Blur --> Gaussian Blur {Radius : 20}
Image --> Adjustments --> Hue/Saturation {Colorize : تیک زده شود ---- Hue : 218 ---- Saturation : 25 ---- Lightness : -20}
تا اینجای کار طرح شما باید مثل طرح زیر شده باشه :

حالا یه لایه جدید ایجاد کنین و اسم اون رو Land بذارید . همین طور که محیط دایره رو در حالت انتخاب دارین روی این لایه جدید فیلترهای زیر رو اعمال کنین :
Filter --> Render --> Clouds
Filter --> Distort --> Spherize {Amount : 100 ---- Mode : Normal}
حالا به مسیر زیر برین و مقدارهای زیر رو برای اون در نظر بگیرین :
Image --> Adjustments --> Brightness/Contrast
Contrast : 100
Brightness : بین صفر تا 30- هر عددی که بیشتر شکل رو طبیعی میکنه انتخاب کنین
(نکته : قسمتهای سیاه رنگ آبها رو تشکیل میدن . )
حالا طرح رو از حالت انتخاب خارج کنین ( با کلید های Ctrl+D ) و قسمتهای سیاه طرح رو با هر ابزاری که دوست دارین ( مثلا Magic wand ) انتخاب کنین و اونا رو با زدن تکمه Delete پاک کنین .
خوب ، حالا کلید Ctrl رو نگه دارین و روی لایه Land کلیک کنین و این فیلترها رو هم روی لایه Land اعمال کنین :
Filter --> Render --> Clouds
Filter --> Render --> Difference Clouds
حالا با چهار پنج بار زدن کلیدهای Ctrl+F فیلتر بالا رو چند بار روی لایه اعمال کنین تا یک شکل تقریبا موزونی در بیاد . با این کار شما پستی و بلندیهای داخل خشکی رو ایجاد میکنین .
حالا مسیر زیر رو دنبال کنین و تنظیمات اون رو انجام بدین :
Edit ---> Fade Difference Clouds { Opacity : 50 ---- Mode : Normal}
حالا کلیدهای Ctrl+D رو برای خروج از حالت انتخاب بزنین و به مسیر زیر برین و تنظیماتش رو مثل شکل انجام بدین :
Filter --> Render --> Lighting Effects

یادتون باشه تیک قسمت White is high در آخرین قسمت رو بردارین .
حالا یه لایه جدید ایجاد کنین و اسم اون رو Clouds بزارین و با نگه داشتن کلید Ctrl و کلیک بر روی لایه Water محیط دایره رو انتخاب کنین .
حالا اعمال زیر رو باید روی این لایه انجام بدین :
Filter --> Render --> Clouds
Filter --> Render --> Difference Clouds
کلیدهای Ctrl+I رو فشار بدین تا رنگها برعکس بشه .
Image --> Adjustments --> Brightness/Contrast { Brightness : -30 ---- Contrast : 95 }
ظاهر لایه رو مثل دفعه قبل قفل کنین . ( راهنمایی : عکس اول )
Filter ---> Blur ---> Motion Blur {Angle : 0 ---- Distance : 120}
Filter ---> Blur ---> Gaussian Blur {Radius : 4}
Filter --> Distort --> Spherize {Amount : 50 ---- Mode : Normal}
Mode لایه رو به Screen تغییر بدین .
Image --> Adjustments --> Brightness/Contrast {Contrast : 60 ---- Brightness : 0}
Opacity لایه رو به %60 برسونین .
حالا کلیدهای Ctrl+D رو برای خروج از حالت انتخاب بزنین .
لایه water رو انتخاب کنین و به مسیر زیر برین :
Filter --> Render --> Lighting Effects
تنظیمات اون رو همین جوری که تغییر داده بودین بزارین باشه به غیر از قسمت پائین یعنی Texture Channel که اون رو باید به None تغییر بدین .
برای لایه Clouds هم این فیلتر آخری یعنی Lighting Effects رو اعمال کنین .
حالا به مسیر زیر برین و اندازه های زیر رو براش وارد کنین :
Image ---> Canvas Size {Width : 800 px ---- Height : 800 px : Relative : تیک نمیخواد --- Anchor :( مرکزی ( پیش فرض }
حالا لایه بکگراند رو با رنگ سیاه پر کنین .
تا اینجا باید طرحتون اینجوری شده باشه ( اگه خراب کردین فقط یکم بخندین ، بعدش دوباره شروع کنین (: )

حالا از لایه land یه کپی بگیرین و این کپی رو زیر خود لایه land قرار بدین و به این لایه جدید مثل شکل با کلید بر روی گزینه Add layer Mask یه ماسک اضافه کنین :

در این حالت شما بدون اینکه روی لایه ها کلیک کنین باید به کارتون ادامه بدین تا عملیات بر روی ماسک ( قسمت سفید روی لایه ) اعمال بشه . پس مسیرهای زیر رو دنبال کنین :
Filter ---> Render ---> Clouds
Image --> Adjustments --> Brightness/Contrast {Contrast : 70 ---- Brightness : 0}
حالا باید روی این لایه ای که دارای ماسک هستش ( روی خود عکس لایه ) کلیک کنین تا بقیه عملیات روی خود لایه انجام بشه . پس حالا مسیرهای زیر رو دنبال کنین :
Image --> Adjustments --> Hue/Saturation {Colorize : تیک زده شود ---- Hue : 139 ---- Saturation : 25 ---- Lightness : 0}
حالا روی لایه land کلیک کنین و ادامه کار :
Image --> Adjustments --> Hue/Saturation {Colorize : تیک زده شود ---- Hue : 35 ---- Saturation : 40 ---- Lightness : -30}
حالا Mode این لایه رو به Screen تغییر بدین .
حالا لایه بکگراند رو انتخاب کنین و اعمال زیر رو روش انجام بدین :
Filter ---> Noise ---> Add Noise { Amount : 70 ---- Distribution : Uniform ---- Monochromatic : تیکش رو بردارین}
Edit ---> Fade Add Noise ---> { Opacity : 50 ---- Mode : Dissolve }
Filter ---> Blur ---> Gaussian Blur { Radius : 1}
Image --> Adjustments --> Brightness/Contrast {Contrast : 90 ---- Brightness : -35}
یک لایه جدید روی بکگراند ایجاد کنین و ادامه کار رو روی اون انجام بدین :
Filter ---> Render ---> Clouds
Mode این لایه رو به Screen و Opacity اون رو به %50 تغییر بدین .
حالا کلیدهای Ctrl+E رو بزنین تا این لایه با لایه بکگراند merge بشه و بعد از اون کلیدهای Ctrl+U رو بزنین و تنظیمات اون رو مثل زیر انجام بدین :
{Colorize : تیک زده شود ---- Hue : 238 ---- Saturation : 15 ---- Lightness : -15}
خسته نباشید، حالا تونستین کره زمین رو ایجاد کنین .
و اینم طرح نهایی :

شما میتونین با یکم دستکاری لایه ها و اضافه کردن افکتهای مختلف به طرحتون رنگ و رو بدین . مثل عکس پائین :

برگرفته از مجید آنلان
پرونده حمله به ساحل اوهایو
1. با ابزار PEN TOOL فرم مورد نظر رو میکشید و در پایان رو کار راست کلیک کرده و MAKE SELECTION رو با 0 FEATHER تایید میکنید.

2 در یک لایه جدید قسمت سلکت شده را رنگ میکنید (d5c4a1) و به قسمت LAYER OPTIONS میروید و مقدار DROP SHADOW به صورت زیر تغییر میدهید.
3. چیزی که الان باید داشته باشید چیزی شبیه این هست:
4. حالا لایه رو 3 بار DUPLICATE (ctrl+j) کنید و جهت های قرار گیریشونو کمی تغییر دهید:
5.حالا میخواهیم یک عکس رو بین سندها قرار دهیم. از عکسی که انتخاب کردید یک کپی بگیرید (ctrl+j) و با نگه داشتن CTRL روی لایه کپی شده کلیک کنید و با رنگ سفید اونو رنگ کنید. حالا CTRL+T رو بزنید و با نگه داشتن SHIFT کمی اونو بزرگ کنید و لایه اصلی عکس رو در وسط لایه کپی شده قرار دهید.
6.حالا دو لایه را MERGE کنید و لایه را 3 بار DUPLICATE (ctrl+j) کنید و آنها را بین سندها قرار دهید .اگر کمی زاویه قرار گیریشون هم تغییر دهید باور پذیر تر میشوند.
7. حالا یک عکس میخواهیم که روی سندمان قرار گیرد. بعد از آن که عکس را انتخاب کردید CTRL+B رو بزنید و اون را به صورت زیر تغییر دهید:
8. عکس رنگ شده رو همانطور که در قسمت 5 گفته شد تغییر دهید.
8.1.چیزی که تا الان باید داشته باشید همچین شکلی است:
9. یک لایه جدید درست کنید. M رو بزنید و یک مستطیل به صورت یک ورق A4 بکشید و داخلش را رنگ کنید (f5efe1).
10.حالا با استفاده از براشهای OLD PAPER لایه ایجاد شده تان رو بزک کنید. به این صورت
تا اینجا کار سندهای مهرمانه به پایان رسیده. حالا میخواهیم مهر تایید فرمانده (آیزنهاور) رو روی سند بزنیم تا دست آلمانی ها به اطلاعات محرمانه ما نیوفتد.
1.یک سند 400*400 باز کنید و T رو بزنید و کلمه TOP SECRET رو بنویسید بعد CTRL+RETURN را فشار دهید حالا روی لایه نوشته راست کلیک کنید و RASTERIZE TYPE رو بزنید.
2.CTRL رو نگه داشته و روی لایه کلیک کنید . حالا به این فیلتر بروید:
نکته: انقدر این فیلتر رو بزنید تا جایی که تیرگیها و روشنی هایی که میخواهید بدست آورید.
3.و بعد به این فیلتر:
4. و بعد از اون هم اگه خواستید به این فیلتر بروید:
5. و بعد به قسمت IMAGE>ADJUSTMENT>BRIGH/CONT بروید و تغییرات زیر رو انجام دهید.
نکته: تغییرات بستگی به تیرگیها و روشنی های نوشتتون داره.(اونجاهایی که میخواهید خرده بشه تیره تر کنید)
6. حالا از SELECT به COLOR RANGE برید:
7. و جوری درجه کم و زیاد کنید که جاهایی که میخواهید خرده بشه تیره تر باشد و سلکت شود:
8. حالا CTRL+I بزنید تا سلکت ها معکوس شود و بعد DEL رو بزنید.(اون دل نه این دل ![]() )!! . بعد به فیلتر زیر برید:
)!! . بعد به فیلتر زیر برید:
9. و مقدارش رو روی 1 بگذارید و تایید کنید. چیزی که بدست آمده باید اینجوری باشد وگرنه..:
.............................
حالا با کمی ذوق و سلیقه و بیکاری و بی پولی و هزار تا :بی : دیگه میتونید اینجوری کارتون رو تموم کنید:
اینم نتیجه این آموزش که به هیچ درد هم نمیخوره...!!
Artwork
برگرفته از مجید آنلان
افکت ابرهای سوزان
|
۱) اول یک فایل جدید باز کنید و فیلتر render ---> cloud رو اجرا کنید . | |||
| |||
|
2) خوب حالا فیلتر filter ---> render ---> different cloud رو اجرا کنید و با زدن چند بار ctrl + f حالت شعله را در کارتون ایجاد کنید . برای بهتر شدن کار به عکس توجه داشته باشید . | |||
| |||
|
3) خوب حالا یک قلم نرم بردارید و با رنگ تیره ای که از قیل انتخاب شده در وسطهای کارتون مثل شکل نقاط تیره ایجاد کنید . در واقع ما میخوایم مرز بین آتش و فضا رو با این کار ایجاد کنیم . مراقب باشید که این کار باید به دقت و بدون فشار دادن زیاد قلم انجام شود . | |||
| |||
|
| |||
|
4) خوب حالا مسیر filter ---> liquidfy رو دنبال کنید و مانند شکل گوشه های آتش رو به نرمی بکشید تا تجسم زبانه کشیدن آتش به خوبی نمایان بشه . | |||
| |||
|
5) مسیر image ---> adjustment ---> gradient map رو دنبال کنید و تنظیمات رو مانند شکل انجام بدید تا آتش ما رنگ هم به خود بگیره . | |||
| |||
|
6) خوب کار تموم و شما حالا یک ابر سوزان دارید . | |||
|
4800 PolyPhonic Ring Tones
مدتی هست که کمتر در مورد Mobile برای شما Post می گذاریم . این Post فکر کنم خیلی به دردتون بخوره . یک Pack بسیار جالب حاوی بیش از ۴۵۰۰ PolyPhonic Ring Tones . امیدوارم لذت ببرید .

Magic Login Full

 ۱۸۲.۶ کیلو بایت
۱۸۲.۶ کیلو بایت Download
Downloadتوجه : فقط کسانی که نرم افزار را احتیاج دارند ( حتی با اینکه بعضی می گویند این نرم افزار Virus یا Trojan دارد و نمی دانند که یک Anti Virus یک Cracker را باید چه چیز شناسایی کند ) Download کنند و عزیزانی که به قول خود : دنبال File سالم این نرم افزار هستند خودشان از جایی که می دانند Download کنند .
HyperSnap-DX™ 6.01.02
برنامه ای برای عکس برداری از صفحه ی کار٬ عکس برداری از صفحات وب به صورت کامل و بدون نیاز به پایین یا بالا بردن صفحه و همچنین با این برنامه می توانید متون عکس برداری شده را ادیت کنید. این برنامه همراه با یک ادیتور قوی برای ادیت کردن تصاویر گرفته شده می باشد و بیش از ۲۰ فرمت تصویری را پشتیبانی میکند.